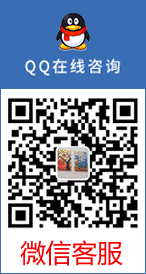如何在word中制作榮譽證書
1.第一部分:準備工作
第一步:先打開Excel 2010填寫授獎信息表,包括榮譽證書編號、姓名、類別及榮譽名稱。
第二步:對照以前的榮譽證書,使用Word 2010設計出榮譽證書的模板,將公共部分顯示出來,待填的位置留出空白。點擊Word 2010“頁面布局”選項卡下的“頁面設置”,在“頁面設置”對話框的“紙張”選項中,根據榮譽證書的實際尺寸自定義紙張大小。一般來說,要比A4紙大一些。
2.第二部分:制作榮譽證書
第一步:點擊Word 2010“郵件”選項卡,點擊“開始郵件合并”,選擇“普通WORD文檔”選項。再點擊“選擇收件人”中的“使用現有列表”選項,打開“選取數據源”對話框,在該對話框中,定位到剛才填寫的Excel 2010表格文件所在的路徑并選擇該文件。
第二步:點擊“編輯收件人列表”,在打開的窗口中選擇頒發榮譽證書者的姓名,默認是全選,選好后點擊“確定”按鈕,將光標移到要插入姓名的Word 2010文檔的位置,點擊“插入合并域”右側的小箭頭,選擇“姓名”,用同樣的方法,依次選擇“類別”和“授獎名稱”。這里要注意的是,要把原榮譽證書上的姓名等字樣刪除。
3.第三部分:制作完畢
第一步:現在可以點擊“預覽結果”,看到受獎者姓名、類別和授獎名稱自動更換為受表彰人的信息,點擊“預覽結果”右側的箭頭或者輸入數字,可以看到所有榮譽證書替換成功了。
第二步:現在點擊“完成并合并”右下角的箭頭選擇不同的項對其進行不同的處理,“編輯單個文檔”可以將這些榮譽證書合并到一個Word 2010文檔中;“打印文檔”可以將這些榮譽證書通過打印機直接打印出來。選擇“編輯單個文檔”,在“合并到新文檔”中選擇“全部”記錄,即生成一個榮譽證書的新文檔,其中包括所有打印內容。
經過六步,就已經在Word 2010中使用郵件合并功能完成了編輯榮譽證書的全部工作,剩下的就是逐張打印榮譽證書了。